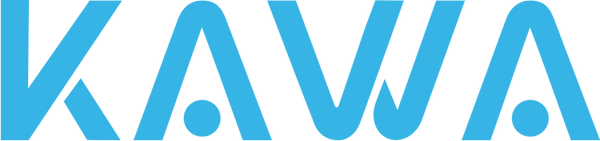Q&A-Dash Cam D8 & D10 & D11

How to download Videos/Photos?
Downloading in the KAWA AUTO App: Drag the timeline to the video clip you want to download. Click the "Download Video" button. You can also directly open the video folder and select the desired video thumbnail to download. For photos, use the same method to download them to the "Photos" folder. Viewing Downloaded Content: Downloaded videos and photos will be saved in your phone's gallery. You can view them anytime in your phone's gallery or in the KAWA AUTO app's local album. Note: When you download a video recorded by the front camera, the synchronized rear camera video will not be automatically downloaded. If needed, please download it separately.
How to download Videos/Photos?
Downloading in the KAWA AUTO App: Drag the timeline to the video clip you want to download. Click the "Download Video" button. You can also directly open the video folder and select the desired video thumbnail to download. For photos, use the same method to download them to the "Photos" folder. Viewing Downloaded Content: Downloaded videos and photos will be saved in your phone's gallery. You can view them anytime in your phone's gallery or in the KAWA AUTO app's local album. Note: When you download a video recorded by the front camera, the synchronized rear camera video will not be automatically downloaded. If needed, please download it separately.
How to delete Videos/Photos?
Deleting in the Dashcam Device: In the album, select the video or photo you want to delete and press the function button below the delete icon to delete it. Please note that deleting a video recorded by the front camera may delete the synchronized rear camera video. Deleting in the KAWA AUTO App: Go to the dashboard camera home page, open the corresponding video or photo file in the album, and then select and delete it.
How to delete Videos/Photos?
Deleting in the Dashcam Device: In the album, select the video or photo you want to delete and press the function button below the delete icon to delete it. Please note that deleting a video recorded by the front camera may delete the synchronized rear camera video. Deleting in the KAWA AUTO App: Go to the dashboard camera home page, open the corresponding video or photo file in the album, and then select and delete it.
Viewing Albums in the Dashcam Device
Entering Albums: Press the function button below the camera icon to enter the album interface. Please note that this will pause the current recording. Selecting Videos or Photos: Press the corresponding function button to select a folder named for video types. Choose the video you want to play. Typically, labeled videos are recorded by the rear camera. If you want to view photos, select and view them in the "Photos" folder. Time Display: In the video list interface, the time displayed on the upper right corner of the device will indicate the time period or date of the current video. Switching Between Front and Rear Cameras (if applicable): If your device is equipped with a reversing camera, press the function button below the channel switch icon when playing a video recorded by the front camera to easily switch to the synchronized reversing camera video. Operations During Video Playback: While watching a video, you can perform operations such as returning, pausing, and deleting.
Viewing Albums in the Dashcam Device
Entering Albums: Press the function button below the camera icon to enter the album interface. Please note that this will pause the current recording. Selecting Videos or Photos: Press the corresponding function button to select a folder named for video types. Choose the video you want to play. Typically, labeled videos are recorded by the rear camera. If you want to view photos, select and view them in the "Photos" folder. Time Display: In the video list interface, the time displayed on the upper right corner of the device will indicate the time period or date of the current video. Switching Between Front and Rear Cameras (if applicable): If your device is equipped with a reversing camera, press the function button below the channel switch icon when playing a video recorded by the front camera to easily switch to the synchronized reversing camera video. Operations During Video Playback: While watching a video, you can perform operations such as returning, pausing, and deleting.
Viewing Albums in the KAWA AUTO App.
Entering the Dashboard Camera Home Page: Open the KAWA AUTO app and click the connection button on the dashboard camera card to enter the dashboard camera home page. Entering Albums: On the preview screen, click the album icon to enter the album. Similarly, please note that entering the album will pause the current recording. Browsing and Selecting Videos: The album list will distinguish different folders based on function names. Click on the folder you are interested in to view related videos. Videos will be sorted in chronological order, with CH1 videos recorded by the front camera and CH2 videos recorded by the rear camera. Select All Function: You will find a select all function in the upper right corner of the video, which can be used to batch delete or download videos.
Viewing Albums in the KAWA AUTO App.
Entering the Dashboard Camera Home Page: Open the KAWA AUTO app and click the connection button on the dashboard camera card to enter the dashboard camera home page. Entering Albums: On the preview screen, click the album icon to enter the album. Similarly, please note that entering the album will pause the current recording. Browsing and Selecting Videos: The album list will distinguish different folders based on function names. Click on the folder you are interested in to view related videos. Videos will be sorted in chronological order, with CH1 videos recorded by the front camera and CH2 videos recorded by the rear camera. Select All Function: You will find a select all function in the upper right corner of the video, which can be used to batch delete or download videos.
The instructions about Emergency Recording.
Starting Emergency Recording Press the Lock Function Button: Locate the lock function button below the emergency recording icon on the main screen and press it. This is typically a quick shortcut to initiate emergency recording. Automatic Emergency Recording: By default, the dash cam will automatically start emergency recording when it detects a collision. This recording mode captures crucial video evidence during critical moments. Recording Process Non-Interruptible: The emergency recording cannot be interrupted or stopped during the recording process to ensure a complete record of the event's occurrence. Automatic Switch: Once the recording is complete, the dash cam will automatically switch back to the standard video recording mode to continue capturing routine driving footage. Notes No Recording While Connected to App: When the dash cam is connected to the KAWA AUTO app on a phone or other device, it will not record emergency videos. This is to prevent accidental overwriting of important videos during synchronization or settings adjustment. Sensitivity Adjustment Adjusting Sensitivity Physical Button Settings: Press the function button below the settings icon on the dash cam to enter the settings menu. Navigate to "Video Settings" > "Emergency Video" > "Collision Detection Sensitivity" where you can select different sensitivity options. App Settings: Open the KAWA AUTO app and connect to the dash cam. On the preview interface, tap the settings icon in the top-right corner and navigate to "Advanced Settings" > "Emergency Video" > "Collision Detection Sensitivity" to adjust the sensitivity. Sensitivity Options High Sensitivity: Selecting high sensitivity means the dash cam is more sensitive to collisions, and even minor vibrations or bumps may trigger emergency recording. Low Sensitivity: Low sensitivity is less reactive, requiring a larger impact or collision to trigger emergency recording. Recommendation Choose an appropriate sensitivity based on your driving habits and road conditions. If you frequently drive on bumpy roads, you may want to reduce the sensitivity to avoid unnecessary emergency recordings. Regularly check the dash cam's settings and storage status to ensure the emergency recording function is operating properly and there is sufficient storage space for videos.
The instructions about Emergency Recording.
Starting Emergency Recording Press the Lock Function Button: Locate the lock function button below the emergency recording icon on the main screen and press it. This is typically a quick shortcut to initiate emergency recording. Automatic Emergency Recording: By default, the dash cam will automatically start emergency recording when it detects a collision. This recording mode captures crucial video evidence during critical moments. Recording Process Non-Interruptible: The emergency recording cannot be interrupted or stopped during the recording process to ensure a complete record of the event's occurrence. Automatic Switch: Once the recording is complete, the dash cam will automatically switch back to the standard video recording mode to continue capturing routine driving footage. Notes No Recording While Connected to App: When the dash cam is connected to the KAWA AUTO app on a phone or other device, it will not record emergency videos. This is to prevent accidental overwriting of important videos during synchronization or settings adjustment. Sensitivity Adjustment Adjusting Sensitivity Physical Button Settings: Press the function button below the settings icon on the dash cam to enter the settings menu. Navigate to "Video Settings" > "Emergency Video" > "Collision Detection Sensitivity" where you can select different sensitivity options. App Settings: Open the KAWA AUTO app and connect to the dash cam. On the preview interface, tap the settings icon in the top-right corner and navigate to "Advanced Settings" > "Emergency Video" > "Collision Detection Sensitivity" to adjust the sensitivity. Sensitivity Options High Sensitivity: Selecting high sensitivity means the dash cam is more sensitive to collisions, and even minor vibrations or bumps may trigger emergency recording. Low Sensitivity: Low sensitivity is less reactive, requiring a larger impact or collision to trigger emergency recording. Recommendation Choose an appropriate sensitivity based on your driving habits and road conditions. If you frequently drive on bumpy roads, you may want to reduce the sensitivity to avoid unnecessary emergency recordings. Regularly check the dash cam's settings and storage status to ensure the emergency recording function is operating properly and there is sufficient storage space for videos.
How to update the Firmware?
For Android Systems: Open the KAWA AUTO app, click on "Me," then find "My Devices" > "Device" > "Device Information" interface. Turn off Wi-Fi and turn on cellular data to return to the KAWA AUTO interface. If there's an available firmware update, click on "Firmware Update" to check for upgrades. A pop-up box will appear, click to enter the download page. Follow the on-screen instructions to download the new firmware version. Ensure your phone is connected to the internet during the download. After the download is complete, pull down the status bar to reconnect to the device's Wi-Fi and return to the KAWA AUTO interface. Click on "Push," and the machine will restart after the push is complete. Note: During the update process, the dash cam should be connected to an external power source. For iOS Systems: Open the KAWA AUTO app and enter the dash cam preview interface. When a new firmware package is detected, a pop-up box will automatically appear asking if you want to download it. Follow the on-screen instructions to download the new firmware version. Ensure your phone is connected to the internet during the download. After the download is complete, you will be prompted to click on "Push" and follow the on-screen instructions to complete the update. Once the update is finished, the dash cam will automatically restart, and you can use it with the latest firmware version. Note: During the update process, the dash cam should be connected to an external power source.
How to update the Firmware?
For Android Systems: Open the KAWA AUTO app, click on "Me," then find "My Devices" > "Device" > "Device Information" interface. Turn off Wi-Fi and turn on cellular data to return to the KAWA AUTO interface. If there's an available firmware update, click on "Firmware Update" to check for upgrades. A pop-up box will appear, click to enter the download page. Follow the on-screen instructions to download the new firmware version. Ensure your phone is connected to the internet during the download. After the download is complete, pull down the status bar to reconnect to the device's Wi-Fi and return to the KAWA AUTO interface. Click on "Push," and the machine will restart after the push is complete. Note: During the update process, the dash cam should be connected to an external power source. For iOS Systems: Open the KAWA AUTO app and enter the dash cam preview interface. When a new firmware package is detected, a pop-up box will automatically appear asking if you want to download it. Follow the on-screen instructions to download the new firmware version. Ensure your phone is connected to the internet during the download. After the download is complete, you will be prompted to click on "Push" and follow the on-screen instructions to complete the update. Once the update is finished, the dash cam will automatically restart, and you can use it with the latest firmware version. Note: During the update process, the dash cam should be connected to an external power source.