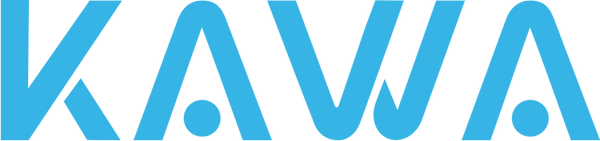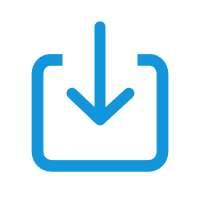
Firmware
(MINI3 Pro Gen 2)
FAQs
Yes, the dash cam requires a connection to the KAWA AUTO APP for initial setup. After the dash cam starts recording normally, you can choose to turn off the Wi-Fi by pressing the button on the dash cam and exit the app.
Please check if the power cable is securely plugged in. Try using another power cable or testing with a different USB port.
Download the KAWA AUTO app, add the corresponding dash cam model, follow the instructions to connect to the dash cam's Wi-Fi, and authorize the connection.
Press the button on the dash cam five times to reset the device. The password will be restored to the default one.
It may be due to a network conflict or missing permissions. Please grant the necessary permissions to the KAWA AUTO app.
Try connecting in an environment with minimal interference, or reset the device to factory settings and try again.
You can view the videos in the "Ablum" section of the preview page in the app. Videos can also be downloaded to your phone’s local gallery.
It typically supports 16GB–256GB Class 10 or higher Micro SD cards.
Yes, but you need to ensure that the USB port provides 5V/1.5A power output.
You need to use an additional hardwiring kit connected to the car's fuse box. After proper installation, you can enable the parking monitor function in the app.
Yes, you can use voice commands to start recording, take pictures, and perform other functions. It supports six languages, and other languages can use voice commands in English.
Provide your proof of purchase and contact the KAWA customer support team for assistance. support@kawa-in.com
The device uses built-in Wi-Fi for connection, so no additional network support is required.